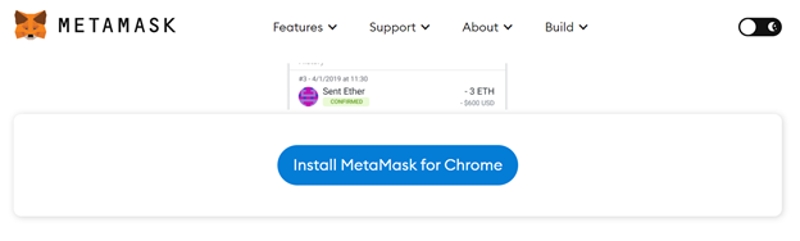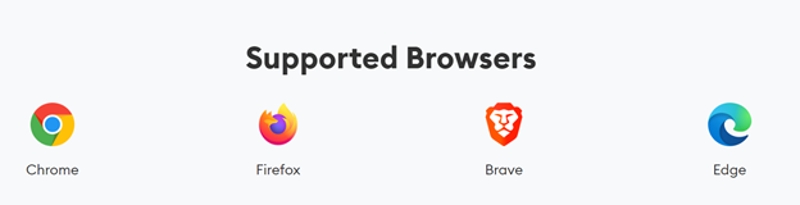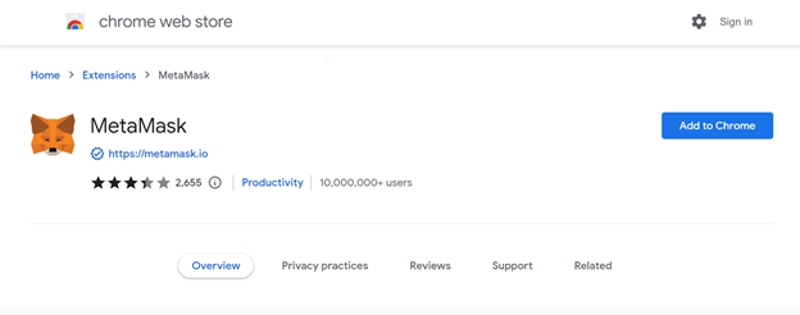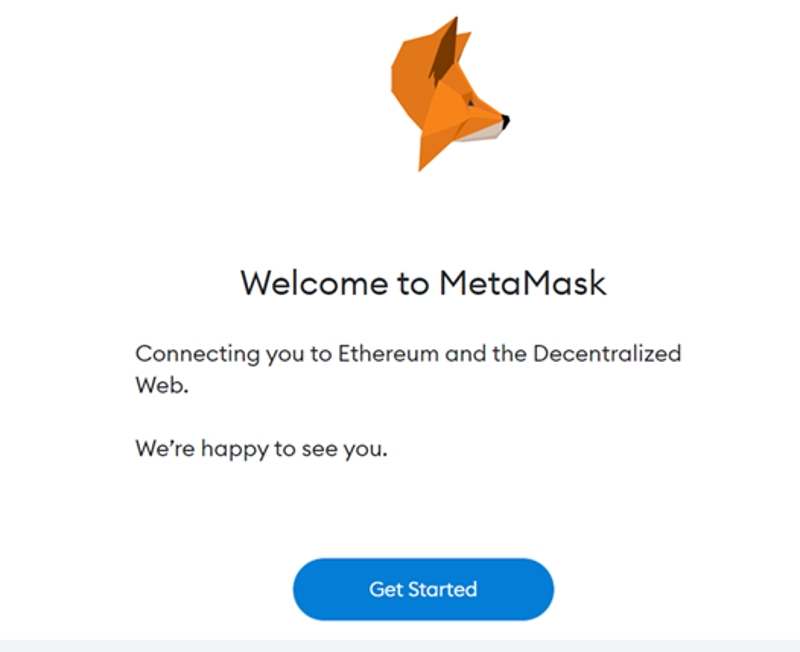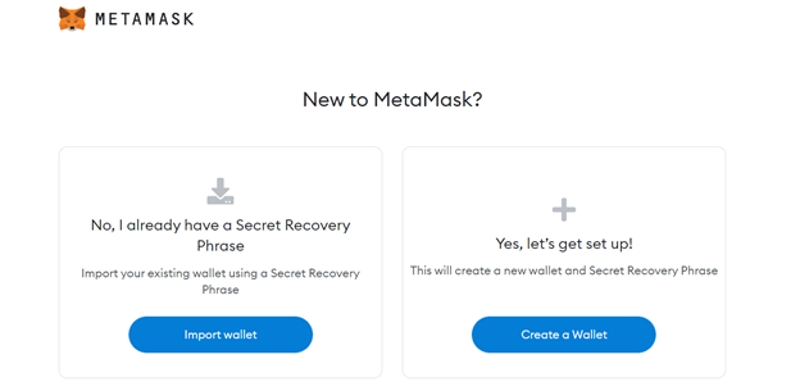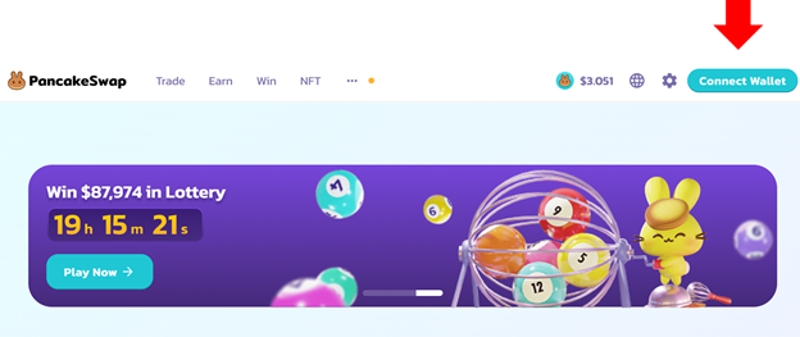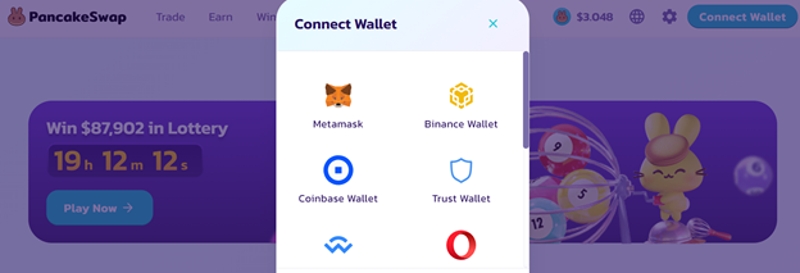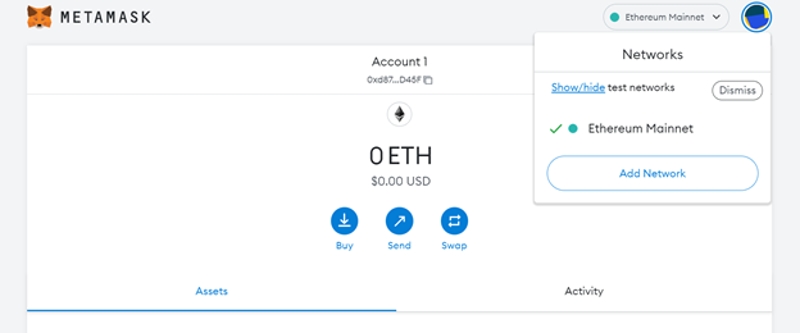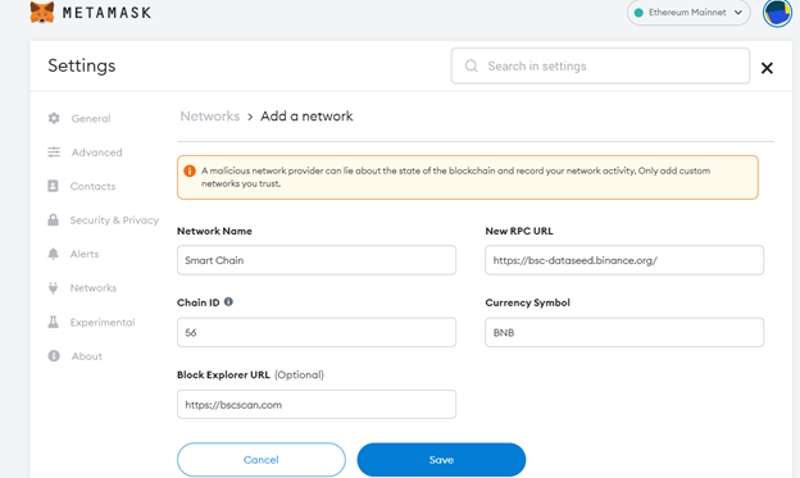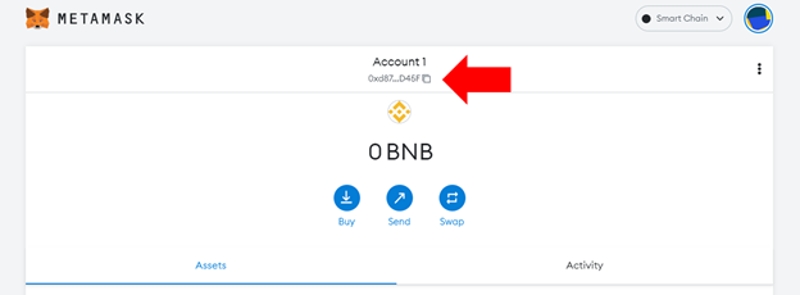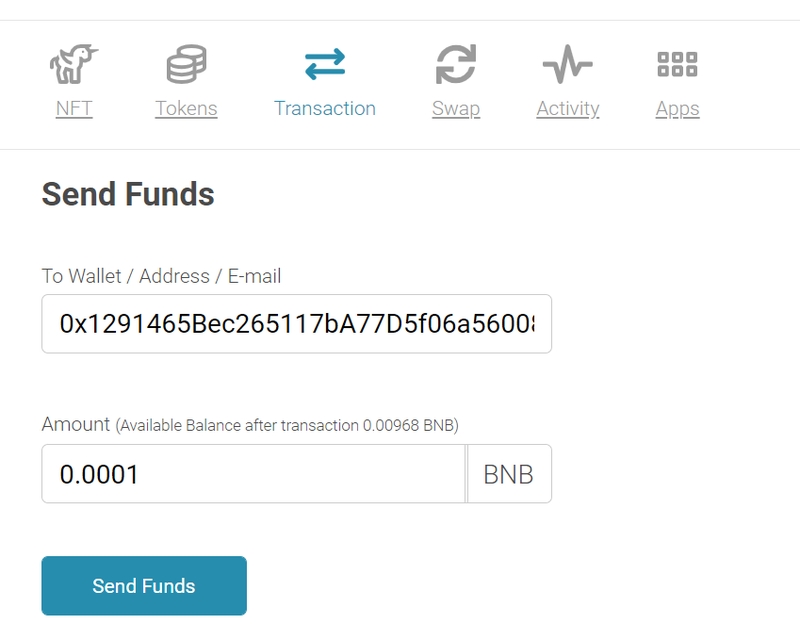How to Add Binance Smart Chain to MetaMask
Show More
Quickly grasp the article's content and gauge market sentiment in just 30 seconds!
MetaMask is a popular blockchain wallet, launched in 2016 mainly with Ethereum in mind. By now, MetaMask has grown considerably and supports several other chains, such as Polygon, Fantom and Cronos. The most popular alternative though would be the second largest smart contract blockchain after Ethereum: Binance Smart Chain (BSC).
Binance Smart Chain features much lower transaction costs than its larger rival. By connecting MetaMask to this network, you can take advantage of these cost differences and access the chain's rich decentralized app (DApp) ecosystem. In this article, we’ll guide you through the steps to add Binance Smart Chain to MetaMask.
What Is Binance Smart Chain?
Binance Smart Chain’s origins can be traced back to 2017, when the Binance Chain (BC) was launched. This chain didn’t feature any smart contract functionality. Three years later, the chain’s owner and operator, Binance Holdings, launched Binance Smart Chain (BSC), a smart contract-capable blockchain that runs in parallel with the BC.
In early 2022, Binance Holdings rebranded BC and BSC as the BNB Chain to make a stronger connection to its native token, BNB. The chain’s current average transaction fees are around $0.2–$0.4, approximately ten times lower than Ethereum's fees.
Bullish for BNB? Sign up at Bybit now for the best rates!
Install and Set Up MetaMask
MetaMask is available as a browser extension and, since September 2020, as a mobile app for both Android and iOS. For this article, we’ll concentrate on the browser version of the MetaMask wallet, which supports the following browsers: Chrome, Firefox, Brave and Edge.
Additionally, users have reported successfully using MetaMask on the Opera browser as well. However, Opera is not among the browsers officially listed by MetaMask. Thus, the wallet’s functionality on this browser may not be guaranteed.
To install MetaMask, first head to the wallet’s official download page. If you use the Chrome browser, click on the Install MetaMask for Chrome button, which is prominently displayed on the page.
If you use one of the other supported browsers (Firefox, Brave, or Edge), scroll lower on the page, where you’ll see the logos of all the supported browsers. Click on your browser’s logo.
Depending on your chosen browser, you’ll be taken to the respective MetaMask extension installation page: Chrome Web Store for Chrome and Brave, Firefox Add-ons portal, or Edge Add-ons. If you use a browser that isn’t officially supported, but has been reported to work successfully (for example, Opera), you’ll likely be routed to the Chrome Web Store page for the extension.
On the MetaMask extension page, click on the Add to Chrome button to add the extension to your browser. (On Chrome, the button is conspicuously visible on the right side of the page.)
Before MetaMask is added to your browser, you may see the standard notification that the extension may read or change your data. Click on the Add Extension button in that dialog, and MetaMask will be added to your browser.
You’ll then be taken to a screen that lets you connect your new wallet to both Ethereum and other blockchains.
After you click on the Get Started button on the welcome screen, you’ll see two options — to import an existing wallet, or to create a new one. Click the Create a Wallet button on the right.
On the next screen, MetaMask will ask your permission to gather web data on your interaction with the extension. It’s up to you whether to agree to such data sharing. If privacy is paramount to you, simply choose the No Thanks option. Otherwise, click on the I Agree button. Your choice on this screen has no bearing on the wallet setup process.
The next screen will ask you to create a password for your new wallet. The only requirement for the password is that it be at least eight characters long. Naturally, try to choose something fairly secure by using a combination of numbers, letters and special characters.
After setting up your password, you’ll be shown a screen with a short video that describes your Secret Recovery Phrase, a combination of 12 words that acts as the master key to your wallet — and lets you recover access to it if you forget your password.
Press the Next button to proceed to a screen where your Secret Recovery Phrase will be shown to you. Make sure to write it down somewhere safe, where nobody else can access it.
On the last screen, you’ll be asked to confirm your Secret Recovery Phrase by selecting the correct sequence of all the 12 words. You must pass this confirmation in order to proceed.
Upon successful confirmation of the phrase, your MetaMask wallet is ready. Congratulations!
Two Ways to Add Binance Smart Chain to MetaMask
You can add Binance Smart Chain to MetaMask automatically or manually.
How to Add BSC to MetaMask Automatically
To add Binance Smart Chain to MetaMask automatically, you may use one of the many DApps residing on the chain. For this demonstration, we’ll use probably the most popular DApp on the Binance Smart Chain — PancakeSwap.
The app’s homepage features the Connect Wallet button in the top right corner.
After you click on Connect Wallet, you’ll be presented with a choice of different wallets, including MetaMask. Select MetaMask from the list.
After MetaMask is selected, your browser will automatically detect the wallet you’ve created above, and will connect it to Binance Smart Chain. You’ll now be able to make transactions and to access Binance Smart Chain DApps.
How to Add BSC to MetaMask Manually
Let’s now add the Binance Smart Chain network to MetaMask manually. On your new wallet’s page, in the top right corner, you may see the Ethereum Mainnet option selected as the default chain. Click on the chain’s name and then select Add Network.
Next, you’ll see a page where you can manually enter the BSC network details. The following are the options that you’ll need to specify:
Network Name: Smart Chain
New RPC URL: https://bsc-dataseed.binance.org/
Chain ID: 56
Currency Symbol: BNB
Block Explorer URL: https://bscscan.com
The last setting is optional, and points to the BNB block explorer URL, a portal where you can view all the transactional activity on the Binance Smart Chain mainnet.
After entering these details, press the Save button, and Binance Smart Chain will be added to your MetaMask wallet.
Transferring BNB to MetaMask
When using Binance Smart Chain, you’ll need to pay fees for all transactions in the chain’s native coin, BNB. BNB can be easily purchased and swapped on Bybit for USDT.
To transfer BNB funds to your MetaMask wallet from most centralized and decentralized platforms, you’ll simply need to specify the chain, which may be listed as Binance Smart Chain, BSC, BNB or the BNB Chain.
Next, provide your MetaMask wallet address. You can find the address in the top center of your wallet’s page. Simply click on the address to copy it to your device’s clipboard.
If you also need to specify the token standard for the transfer, please note that the BNB coin uses the BEP-20 standard.
In the centralized or decentralized wallet from which you plan to send BNB to your MetaMask wallet, specify the copied MetaMask address and, if required, the coin standard — i.e., BEP-20. This is usually all the information you need in order to execute the transfer.
For instance, the image below shows the transfer screen from another wallet (Venly wallet, in this case). All you need to do is to enter the MetaMask address and amount in BNB, then click on Send Funds.
Once the transaction is complete, you’ll see the BNB amount reflected in your MetaMask wallet.
Grab Up to 5,000 USDT in Rewards
Get additional 50 USDT welcome gift instantly when you sign up today.